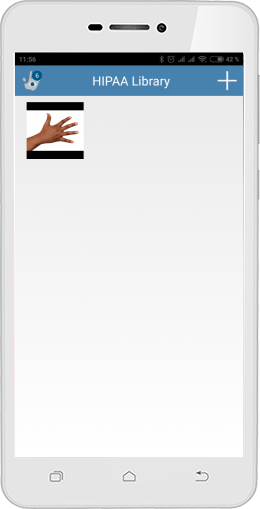Remove Photos from your Phone Library
This tutorial will show you how to make your mobile phone HIPAA compliant by moving all medical photos and videos to your CaptureProof HIPAA library and deleting them from your phone.
1. Tap on the hand icon in the upper left to open the menu, and tap on "Curbside / HIPAA Library".
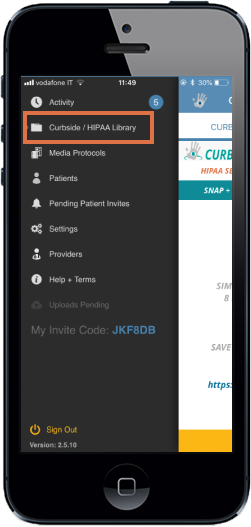
2. Tap on "Yes" next to "hipaa-fy".
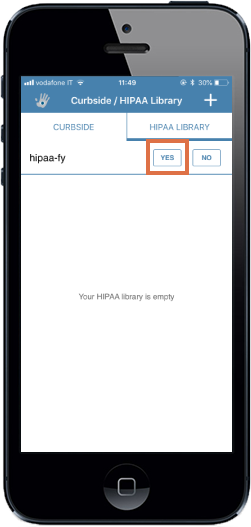
3. Your HIPAA Library will be opened. It securely stores photos and videos. Tap on the "+" in the upper right to start adding media.
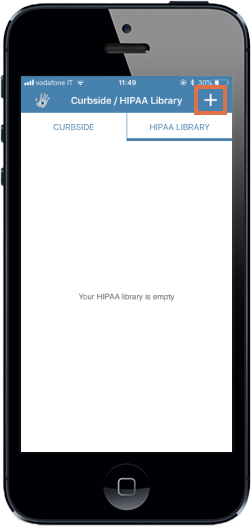
4. Select photos and videos to add to your HIPAA Library. You can select multiple. When you’re finished selecting photos and videos, tap on "Done".
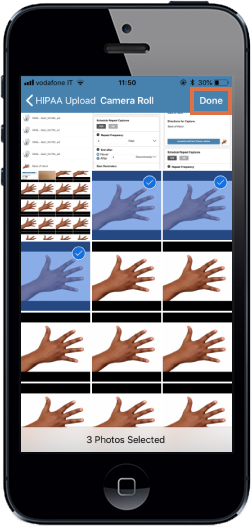
5. Keep the app open while it uploads the media.
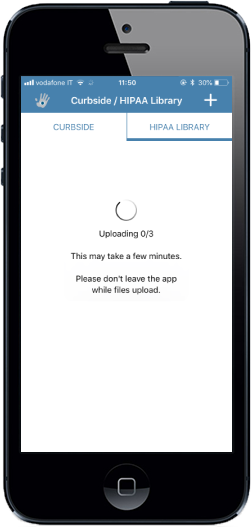
6. Tap on "Delete" so that the photos and videos will be deleted from your phone.
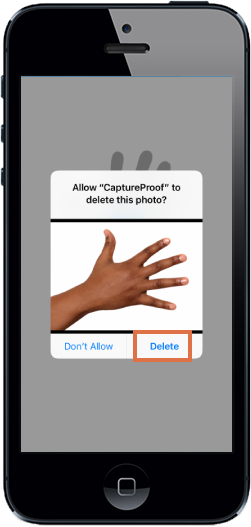
7. Open the "Photos" app on your phone.
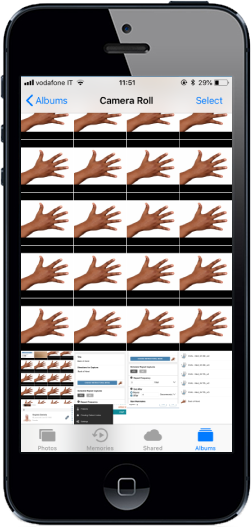
8. Navigate to "Recently Deleted" in the "Albums" tab. Tap on "Select" in the upper right, and then tap on each photo and video that you uploaded to your HIPAA Library.
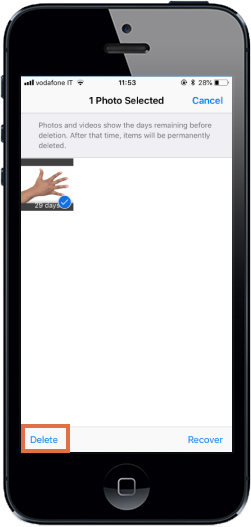
9. Tap on "Delete" in the lower left, and tap on "Delete" again to confirm.
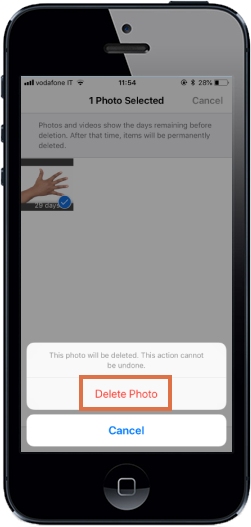
10. Your photos and videos are now HIPAA-compliant!
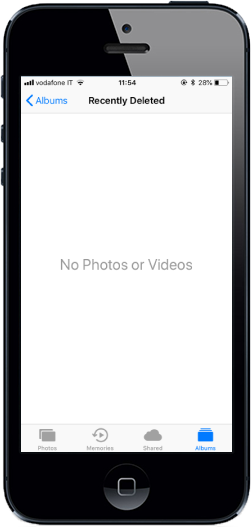
1. Open the CaptureProof app and sign in.
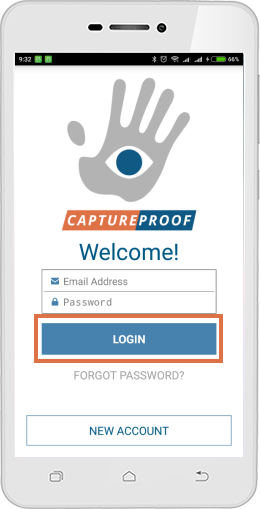
2. Tap on the hand icon in the upper left to open the menu.
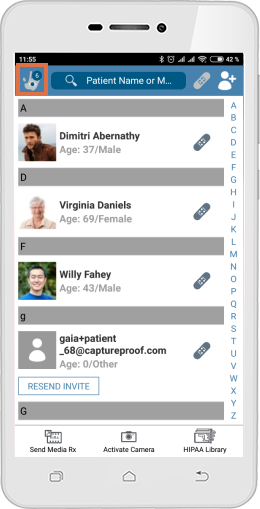
3. Tap on Saved Cases.
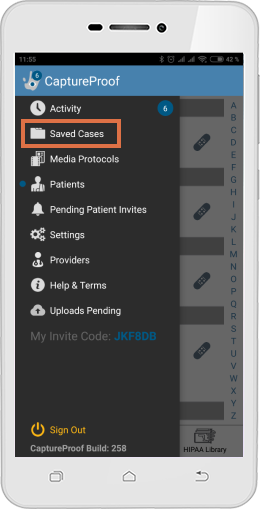
4. Tap on the "+" icon in the upper right.
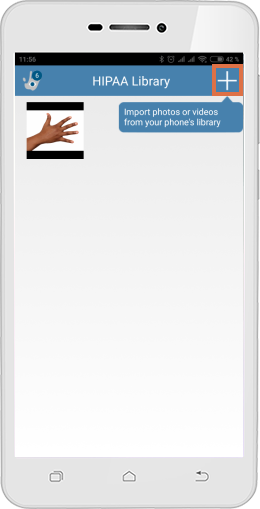
5. In each album, tap on all images you want to add to your HIPAA Library, and then tap on Select media.
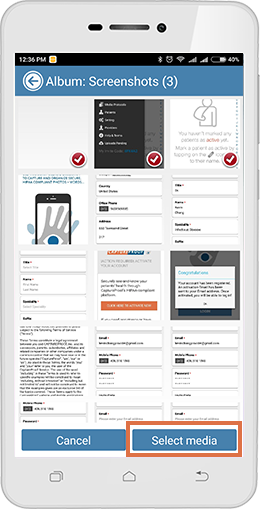
6. Wait for the upload to finish.
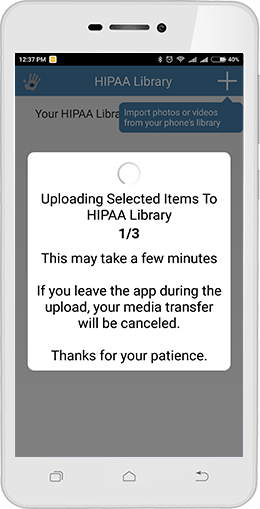
7. Make sure to tap Delete for each photo and video, so that all medical media is deleted from your phone.
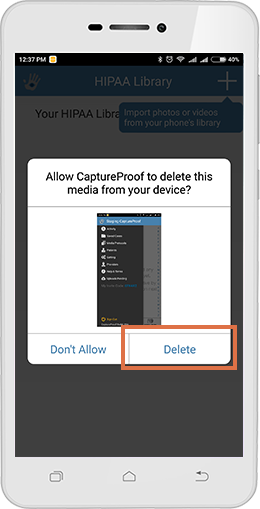
8. Your photos and videos are now HIPAA-compliant!