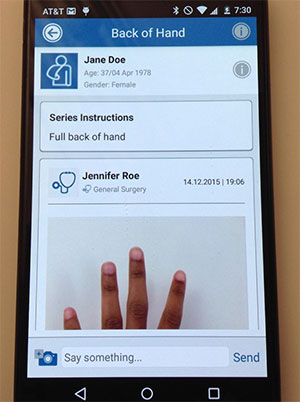Send a Request for Photos or Videos (media Rx) to Patient
This tutorial will show you how to send a patient a request for photos and videos, so that you remotely monitor their symptoms over time.
1. Sign into your CaptureProof account.
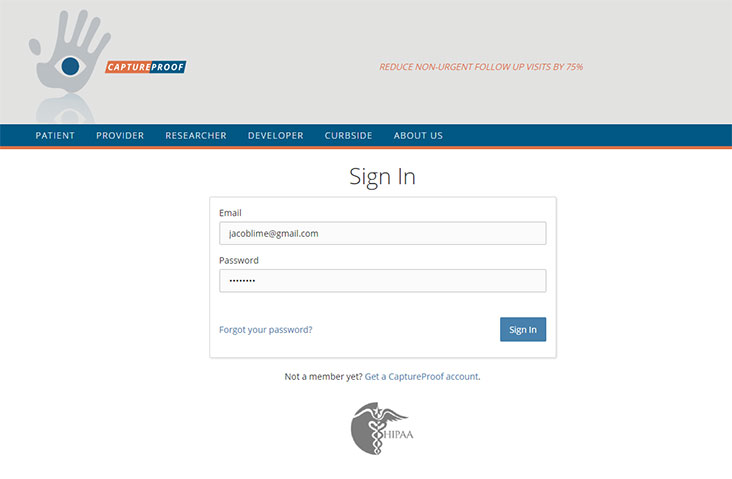
2. You will arrive at your Patient List. Select a patient by clicking on their name.
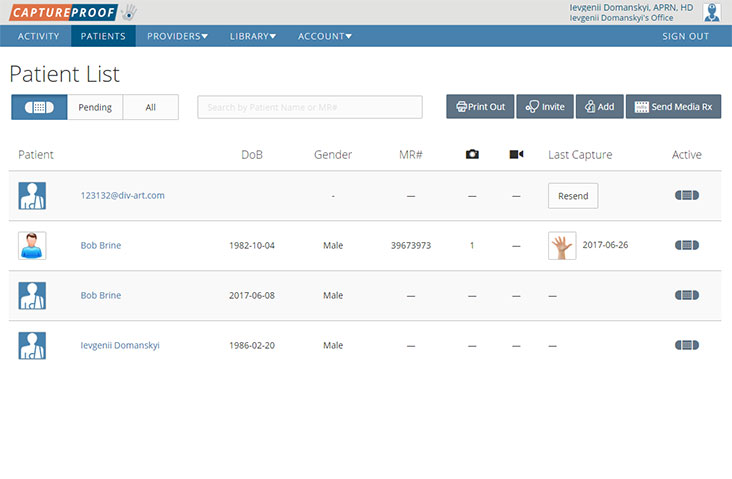
3. Click on "media Rx".
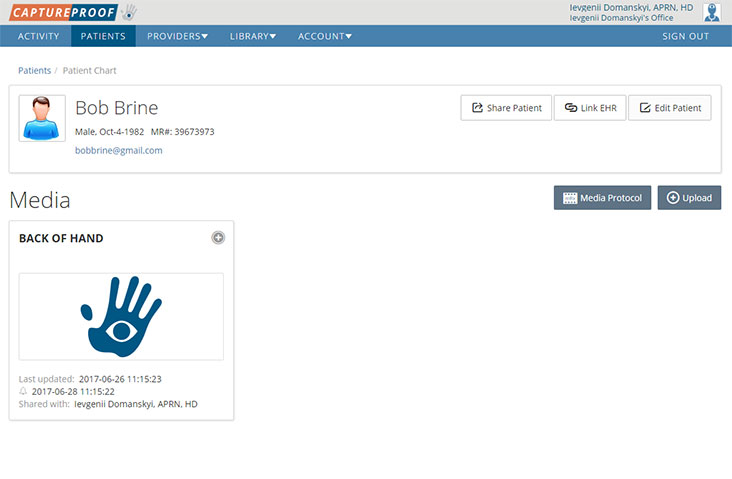
4. If you want to add a media Rx that you've already created, click on its name in the list and then click on "Add". You can select multiple media Rx's. If you want to add a new media Rx, click on "Add New media Rx".
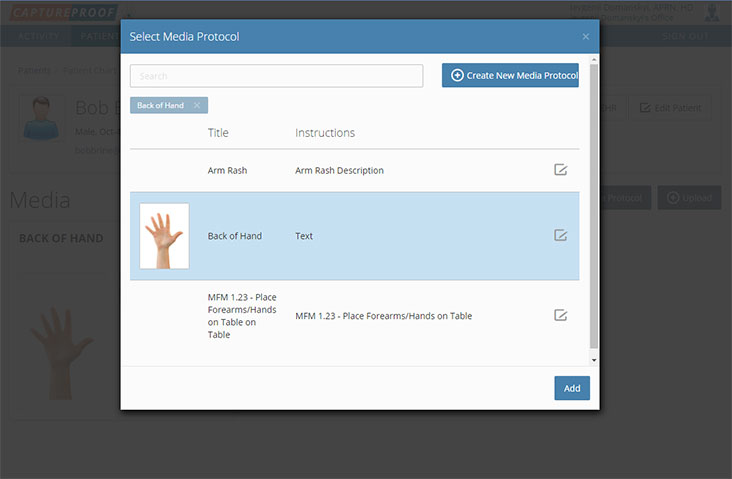
5. Fill in the name and description of the new media Rx, and select a media type and an option for notifications.

6. If you want to upload instructional media, like an example photo or a video showing how to do an exercise, click on "Upload Instructional Media", and then click on "Choose".
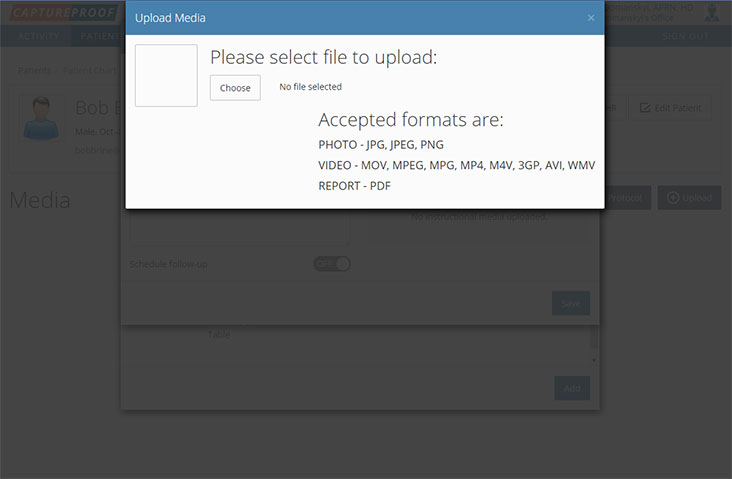
7. Select a file and click on "Open".
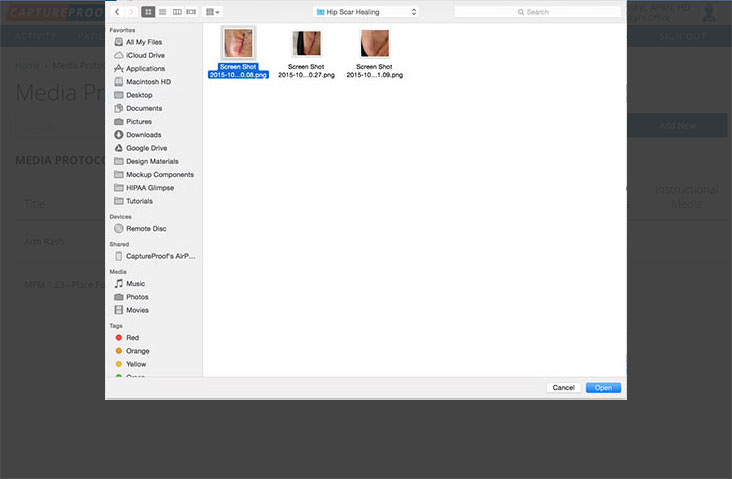
8. Close the media selection pop-up by clicking on the "x" in the top-right corner. If you want to change the image, click on "Replace".

9. If you want to send regular requests for media, click on the switch next to "Schedule follow-up" and fill in how often the requests should repeat, when the requests should start, and when the requests should end. Click on "Done" when you're finished.

10. When you're done setting up the new media Rx, click on "Save".
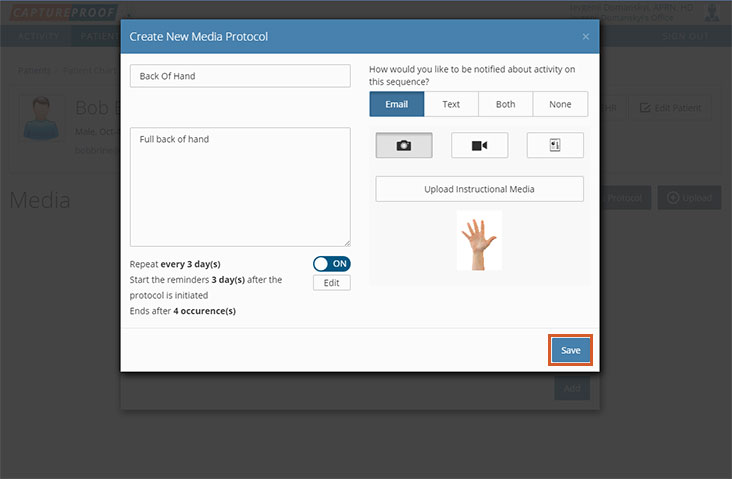
11. Select or add any other media Rx you want to send, and then click on "Add" in the bottom right.

12. The new media Rx's will be added to the patient's chart, and the request(s) will be sent to the patient. Make sure the patient’s profile includes their email address and/or phone number if you want them to receive email or text notifications about the request.
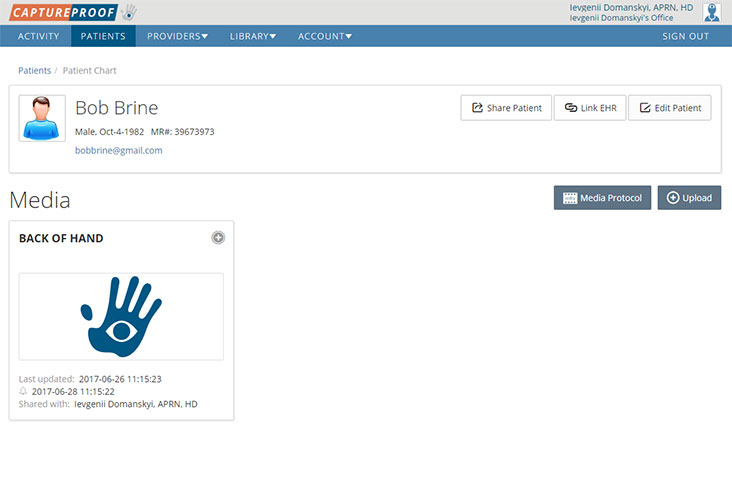
1. Sign into the CaptureProof app.
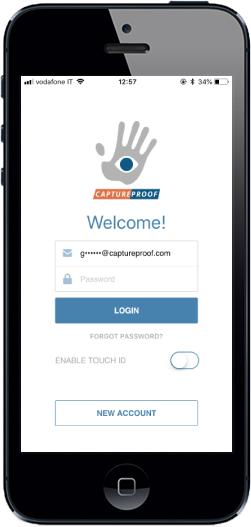
2. Select a patient by tapping on them.

3. Tap on the camera button at the bottom of the screen.

4. Tap on "Prescribe media Rx".
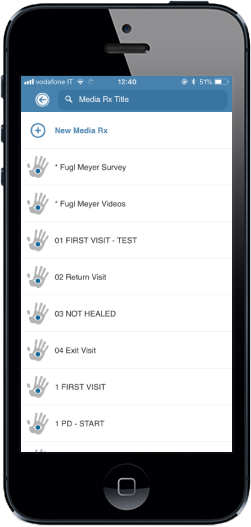
5. If you want to send a media Rx that you've already created, tap on it in the list. If you want to send a new media Rx, tap on "New media Rx".
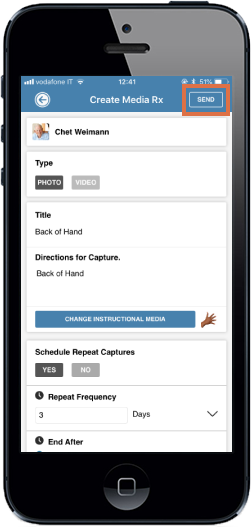
6. Fill in the name and description of the new media Rx, and select a media type and an option for notifications.
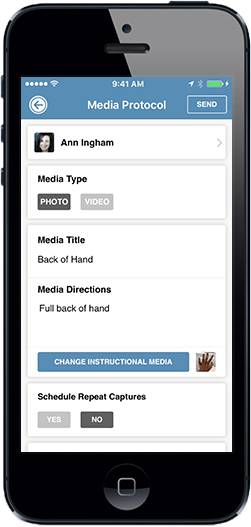
7. If you want to upload instructional media, like an example photo or a video showing how to do an exercise, tap on "Add Instructional Media" and take a photo or a video.
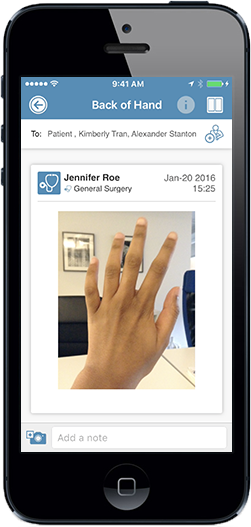
8. You can also select from existing photos by tapping on the thumbnail image in the bottom left.
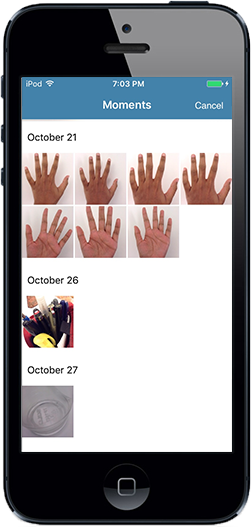
9. If you want to send regular requests for media, tap on "Yes" under "Repeat Captures" and fill in how often the requests should repeat, when the requests should start, and when the requests should end.

10. When you’re done setting up the new media Rx, tap on ‘Send’ in the upper right.
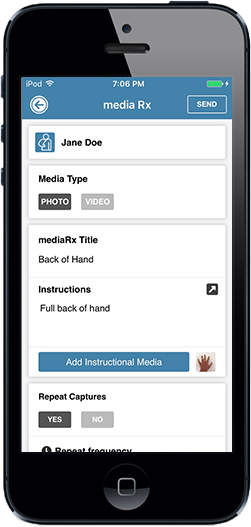
11. If you want to use the media Rx you created again later, tap on "Save".
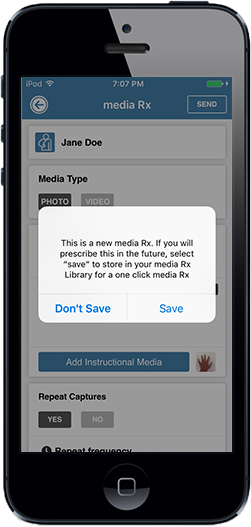
12. The new media Rx's will be added to the patient's chart, and the request(s) will be sent to the patient. Make sure the patient's profile includes their email address and/or phone number if you want them to receive email or text notifications about the request.
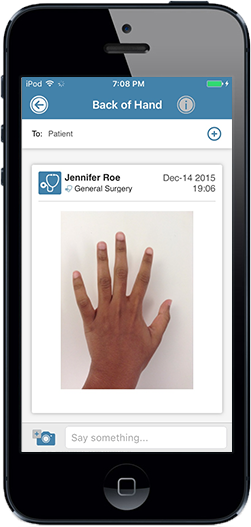
1. Sign into the CaptureProof app.
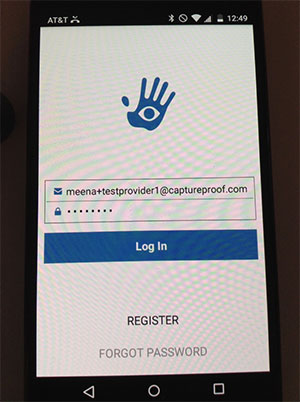
2. Select a patient by tapping on them.
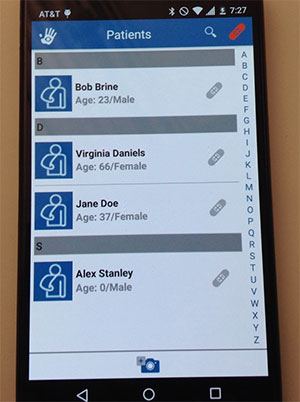
3. Tap on the camera button at the bottom of the screen.
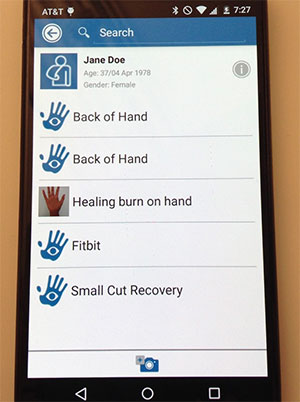
4. Tap on "Prescribe media Rx".
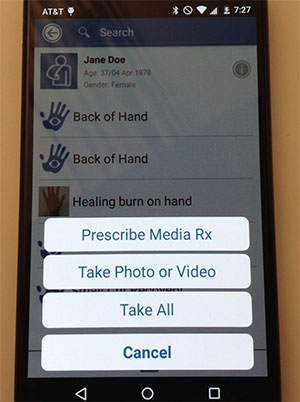
5. If you want to send a media Rx that you've already created, tap on it in the list. If you want to send a new media Rx, tap on "New media Rx".
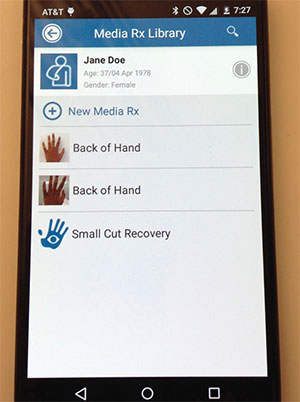
6. Fill in the name and description of the new media Rx, and select a media type and an option for notifications.
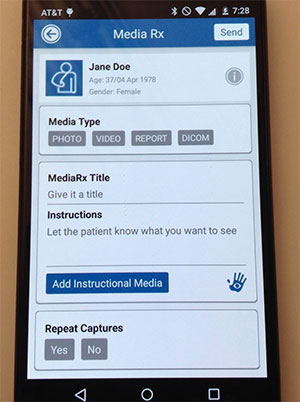
7. If you want to upload instructional media, like an example photo or a video showing how to do an exercise, tap on "Add Instructional Media" and take a photo or a video.
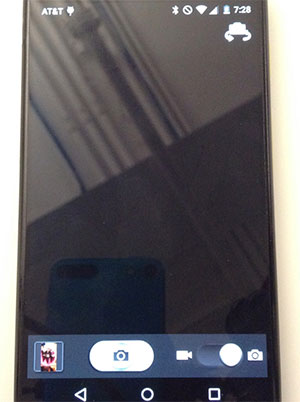
8. You can also select from existing photos by tapping on the thumbnail image in the bottom left.
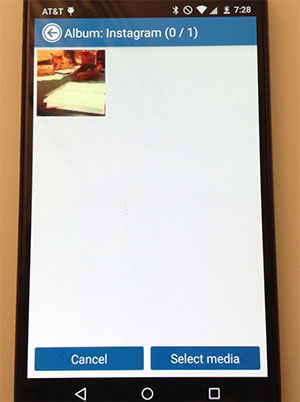
9. If you want to send regular requests for media, tap on "Yes" under "Repeat Captures" and fill in how often the requests should repeat and when they should end.
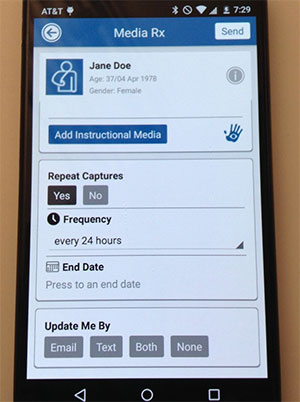
10. When you're done setting up the new media Rx, tap on "Send" in the upper right.
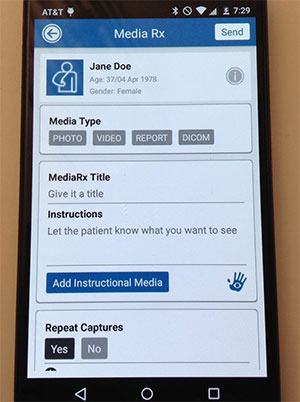
11. If you want to use the media Rx you created again later, tap on "Yes".
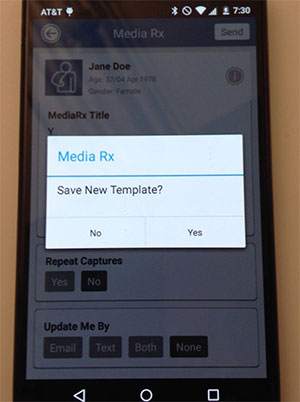
12. The new media Rx's will be added to the patient's chart, and the request(s) will be sent to the patient. Make sure the patient's profile includes their email address and/or phone number if you want them to receive email or text notifications about the request.