Create a Template to Request Photos or Videos from Patients
This tutorial will show you how to create a media Rx that you can send to any patient, so that you can quickly request photos and videos that you need often.
1. Sign into your CaptureProof account.
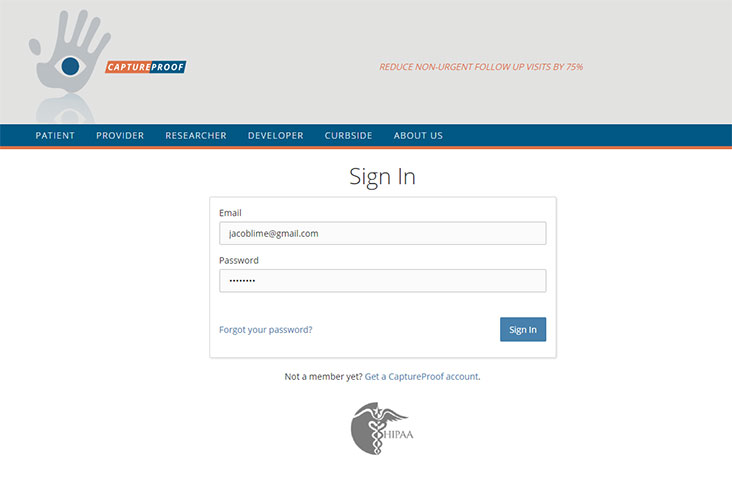
2. Open your media Rx library. To do this, put your mouse cursor over "Library"; this will bring up a menu with your libraries. Click on "media Rx" to open the media Rx library.
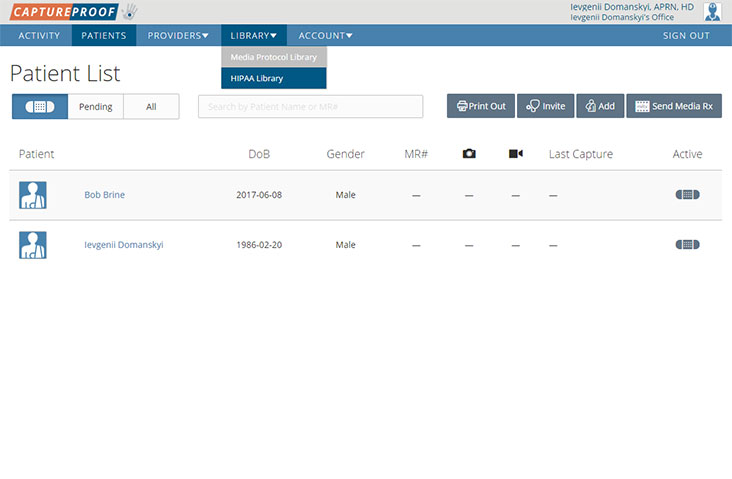
3. The media Rx library is a collection of all of your media requests. You can re-use media Rx that you've already created. For example, you could send the same follow-up request for a video every three days to multiple patients who underwent the same procedure. To create a new media Rx, click on "Add New".
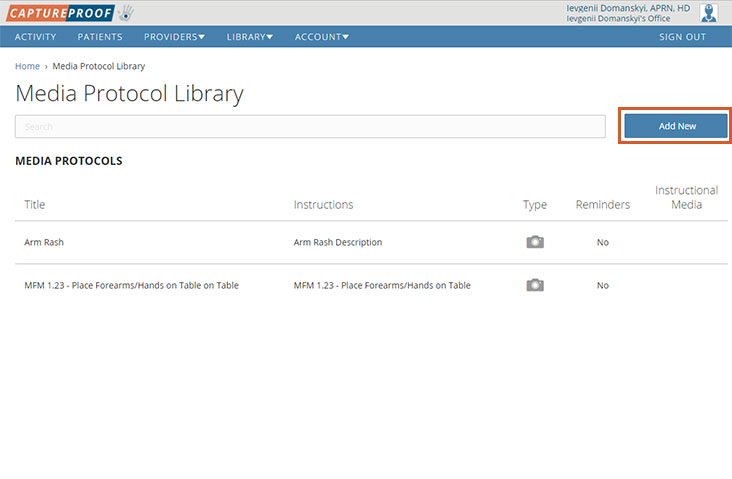
4. Fill in the name and description of the new media Rx, and select a media type and an option for notifications.
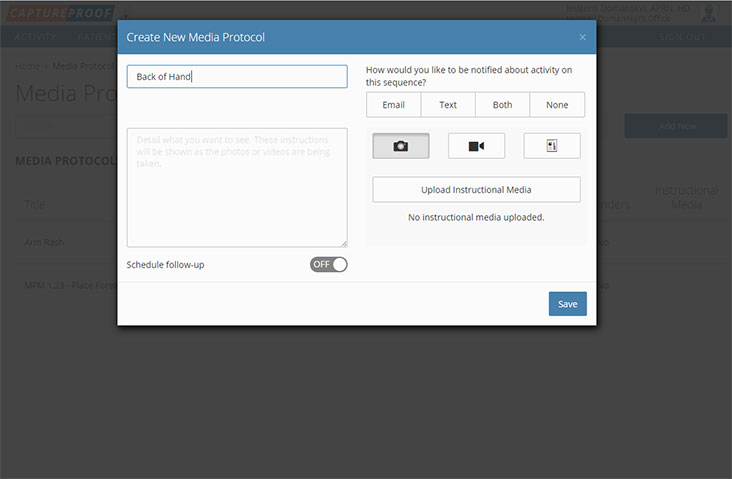
5. If you want to upload instructional media, like an example photo or a video showing how to do an exercise, click on "Upload Instructional Media", and then click on "Choose".

6. Select a file and click on "Open".
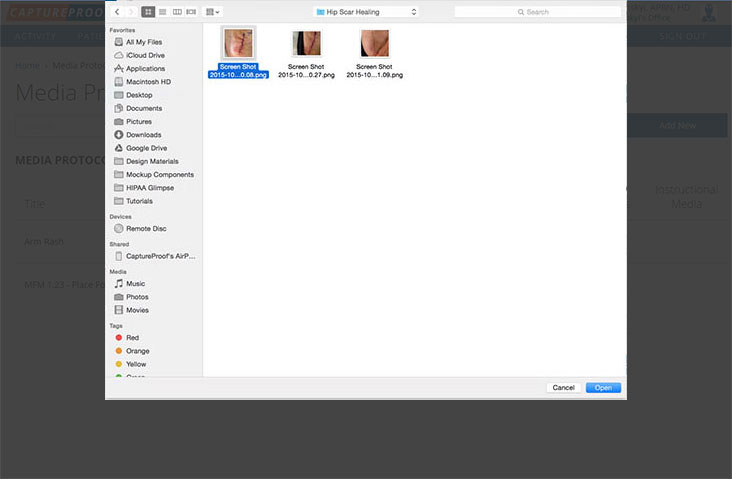
7. Close the media selection pop-up by clicking on the "x" in the top-right corner. If you want to change the image, click on "Replace".
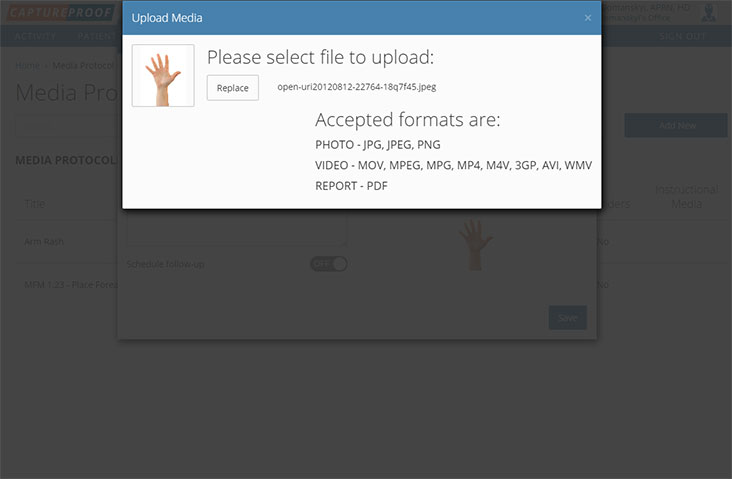
8. If you want to send regular requests for media, click on the switch next to "Schedule follow-up" and fill in how often the requests should repeat, when the requests should start, and when the requests should end. Click on "Done" when you're finished.
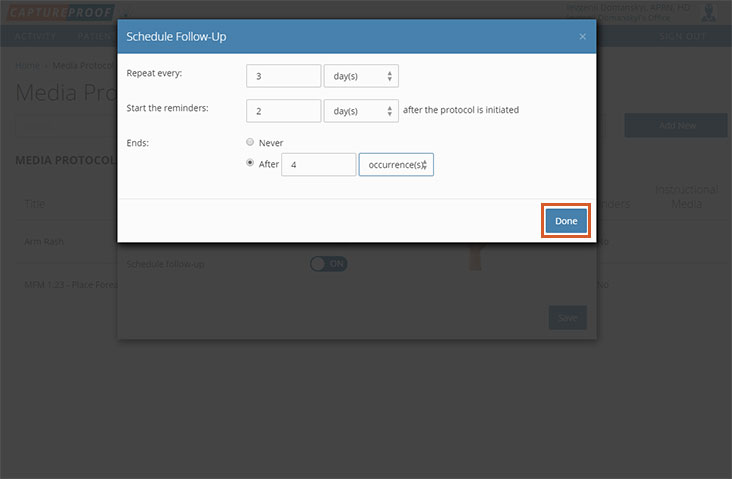
9. When you're done setting up the new media Rx, click on "Save".
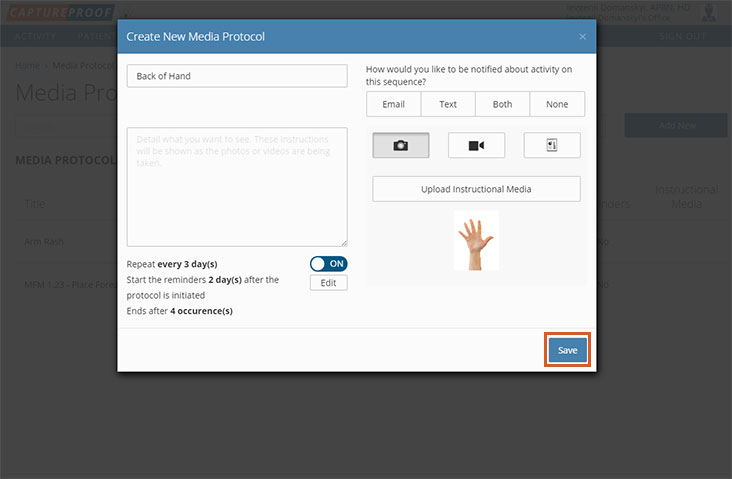
10. The new media Rx will now be available when you send new media Rx's to patients. If you click on it in the list, it will be selected. Select as many media Rx as you would like to send and click on "Add".
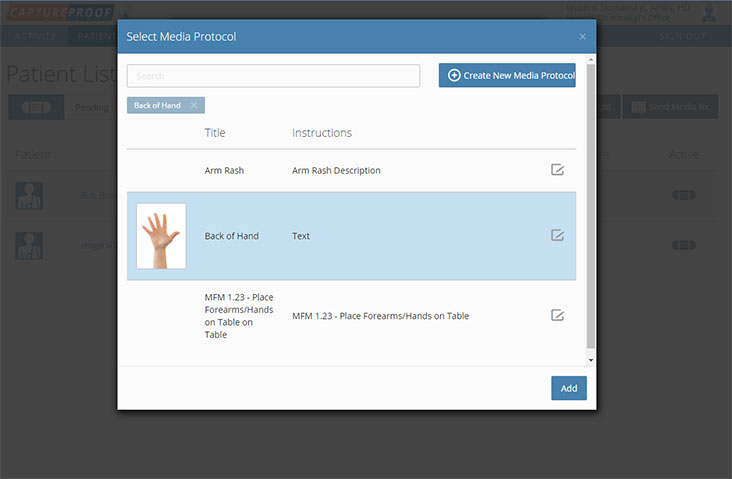
1. Open the CaptureProof app and sign in.
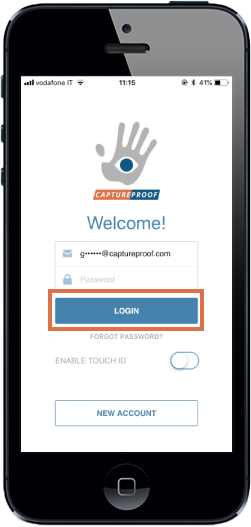
2. Tap on the hand icon in the upper left to open the men.
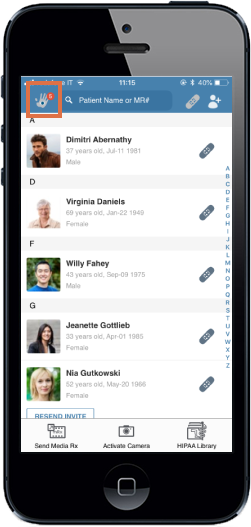
3. Select "media Rx Library".
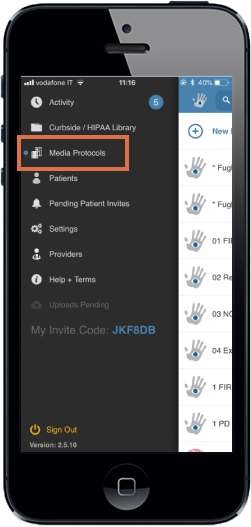
4. Tap on "New media Rx".
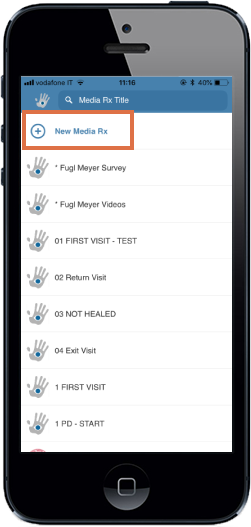
5. Add a title and instructions for the new media Rx, and select a media type.

6. To add a photo or video with instructions or an example, tap on "Add Instructional Media" and take a photo or video.
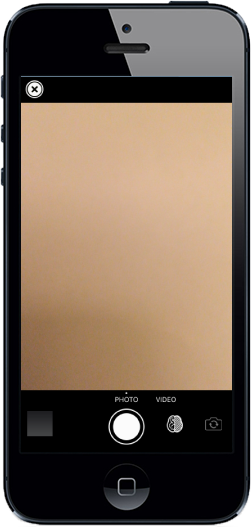
7. If you already have a photo or video you'd like to use as instructional media, tap on the camera roll icon in the lower left and select a photo or video.
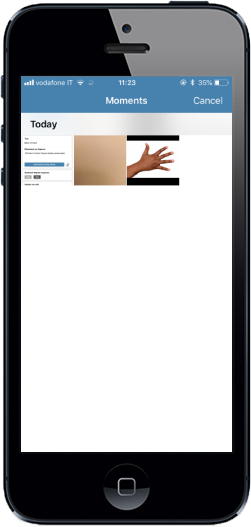
8. If you want to the request to be repeated regularly, tap on "Yes" under "Repeat Captures", and fill in the frequency, start time, and end time.
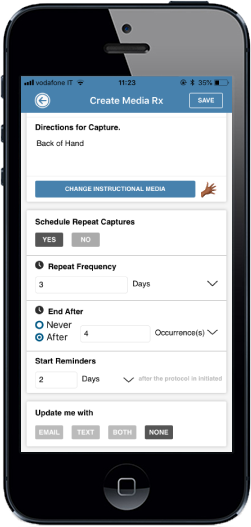
9. Select an update method, and then tap on "Save".
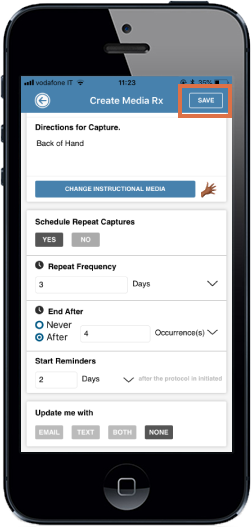
10. The media Rx will be saved, and you can now send it to patients as many times as you need to.
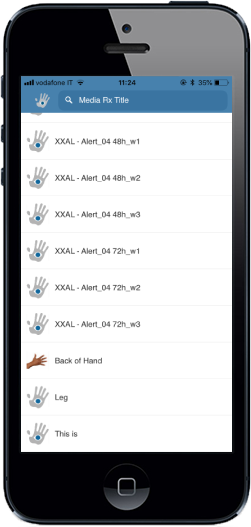
1. Open the CaptureProof app and sign in.
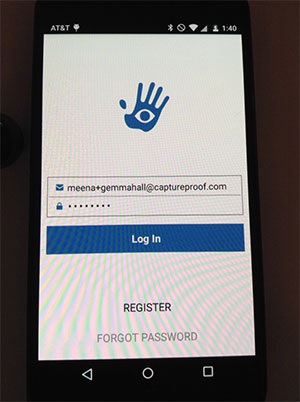
2. Tap on the hand icon in the upper left to open the menu.
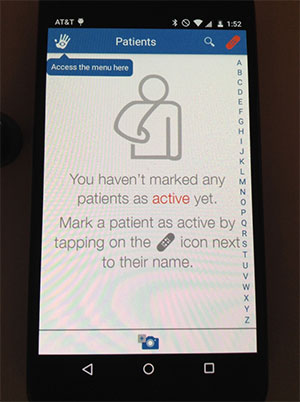
3. Tap on "Media Rx Library".
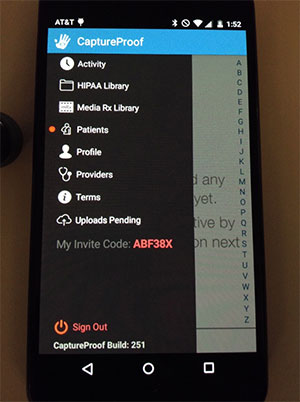
4. Tap on "New Media Rx".
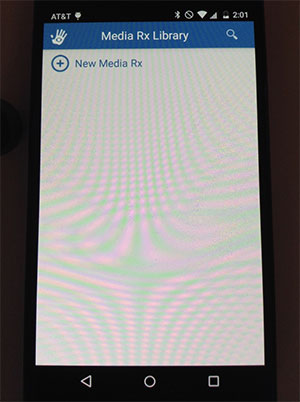
5. Add a title and instructions for the new media Rx.
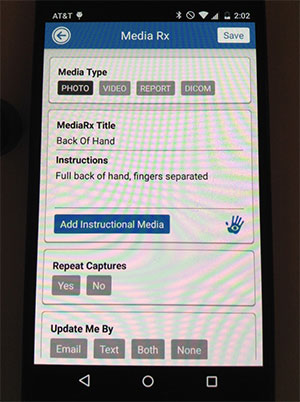
6. If you’d like to add a photo or video with an example or instructions, tap on "Add Instructional Media" and take a photo or a video, or select one from your gallery.
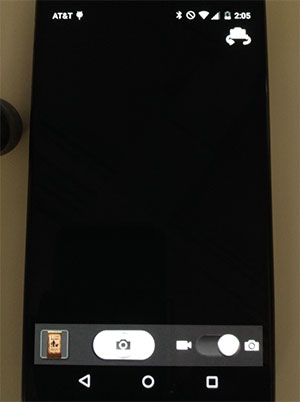
7. If you'd like to schedule repeated requests for media, tap on "Yes" under "Repeat Captures" and fill in a frequency and an end date.
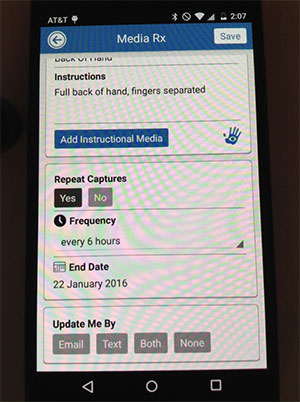
8. Select a notification method under "Update Me By" and then tap on "Save".
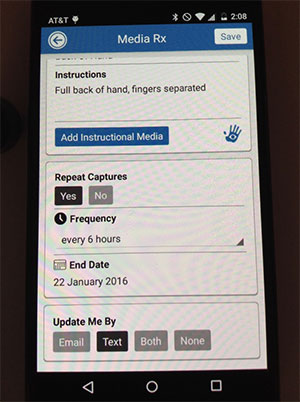
9. The media Rx will be saved, and you can now send it to patients as many times as you need to.
