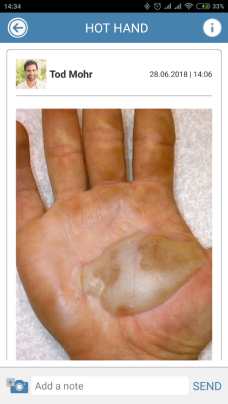Track something new
This tutorial will show you how to create a new media sequence, so that you can start track a health concern with photos and videos.
1. Sign into your CaptureProof account.

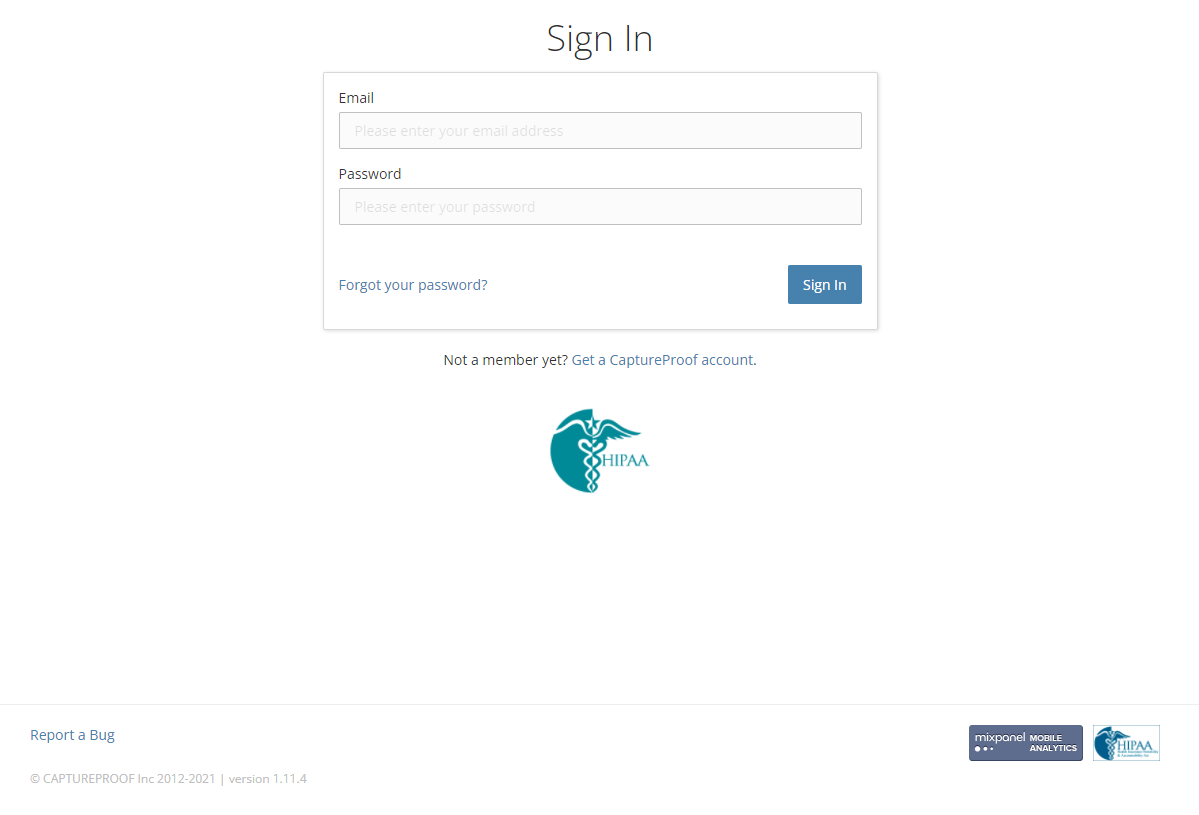
2. Click on "Upload".

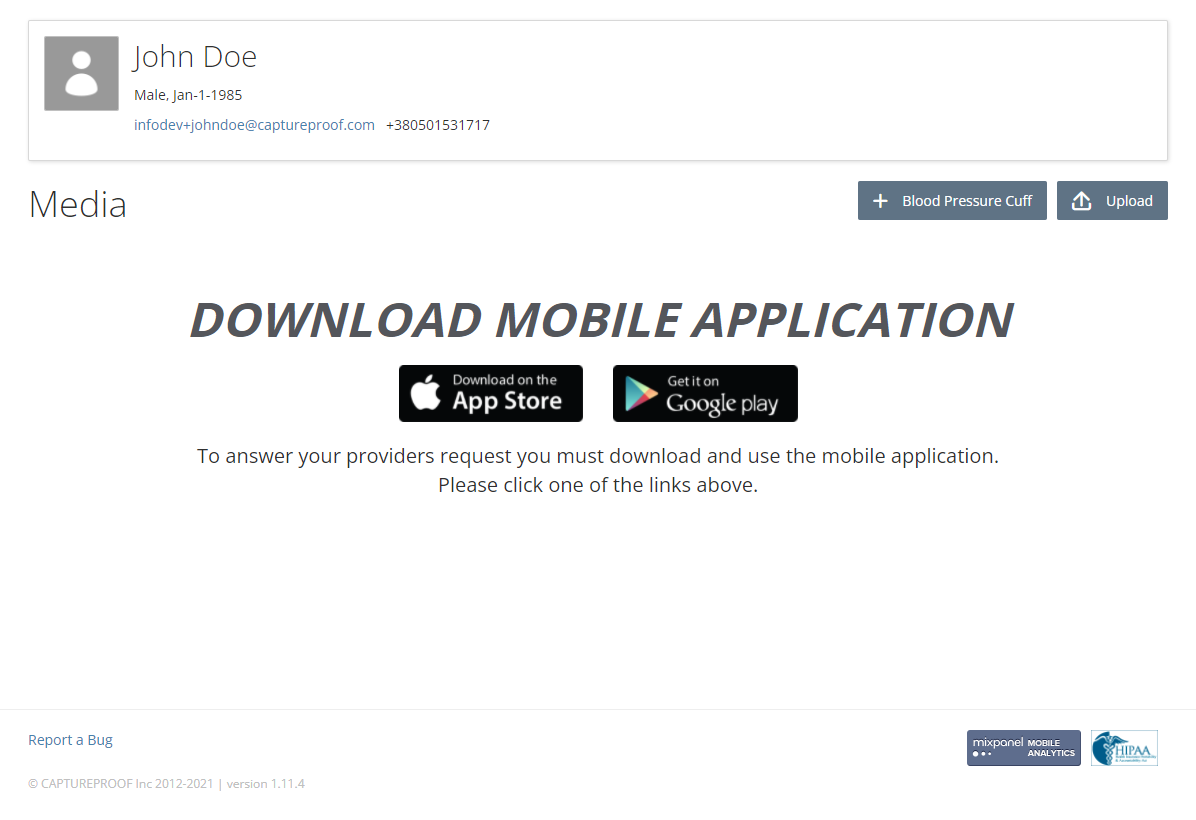
3. Click on "Choose".

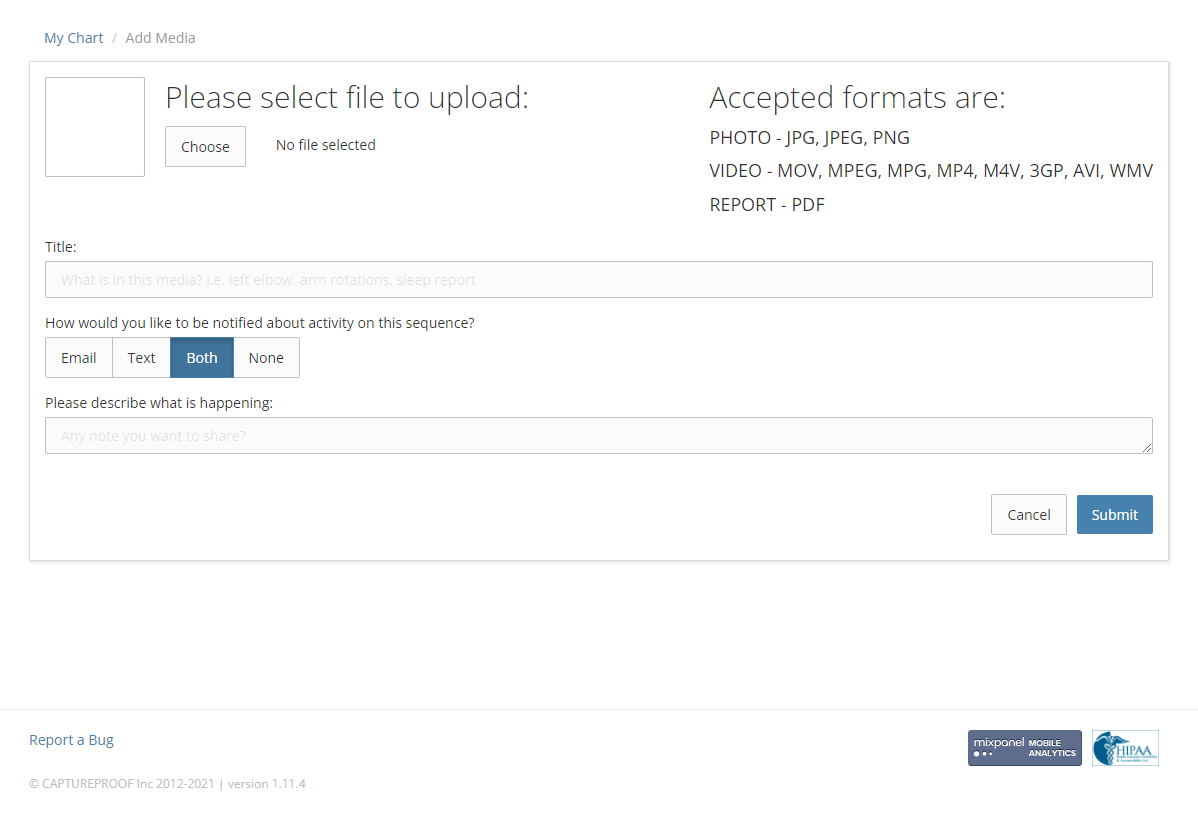
4. Select the first photo or video you want to upload to the new media sequence and click on "Open".
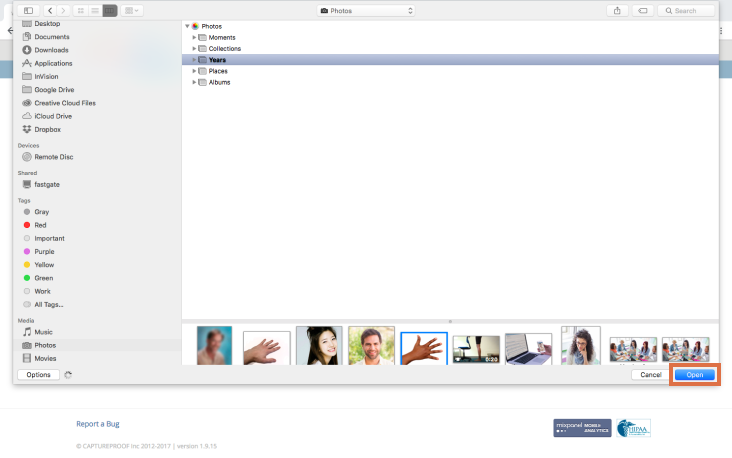
5. Fill in the name of the new media sequence, the way you would like to receive notifications, and a description. Then, click on "Submit".

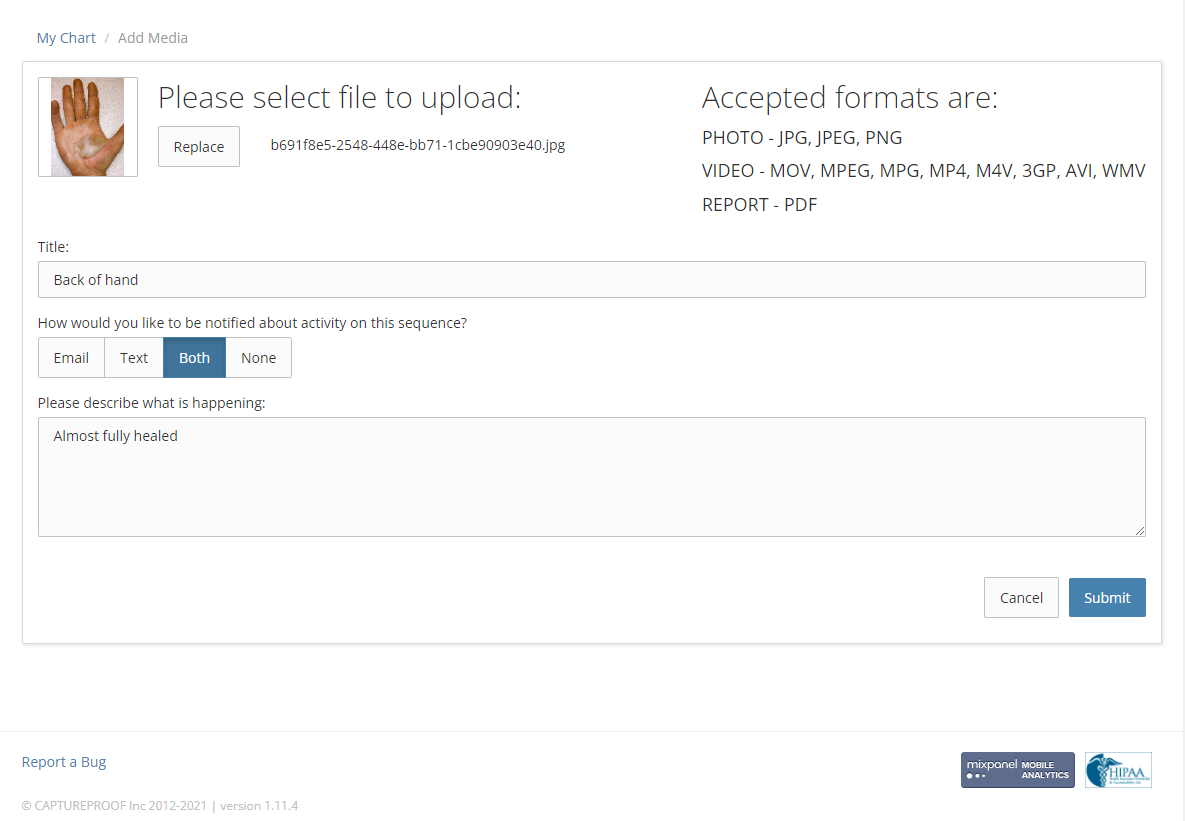
6. Your new media sequence has been created, and you can now regularly upload photos or videos to it to track changes over time.
1. Open the CaptureProof app, and sign in.
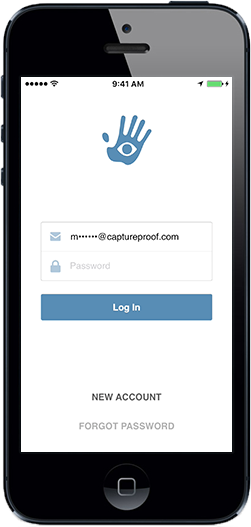
2. Tap on "Take New" in the bottom right.

3. Tap on "Take Photo or Video".
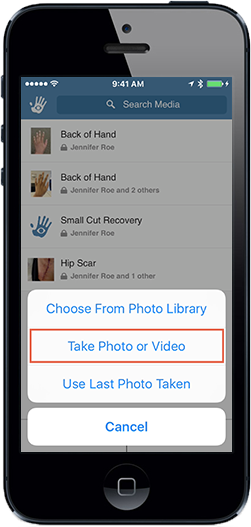
4. The Smart Camera highlights shadows (too little light) in green and overexposure (too much light) in yellow. To get a better picture, move around and turn lights on or off so that there isn’t too much shadowing or overexposure on the important parts of the picture. Adjust the focus by tapping on the part of the picture that should be in focus. Turn the Smart Camera on and off by tapping on the "brain" icon.
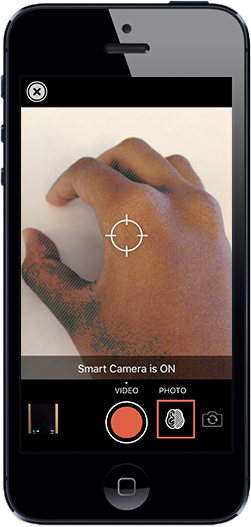
5. To take a photo instead of a video, slide the "Video/Photo" dial to "Photo". Take the photo or start recording the video by tapping on the shutter button, and stop recording by tapping on the shutter button again.
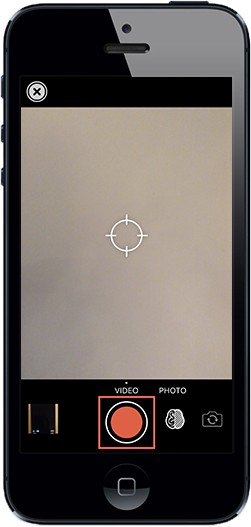
6. Tap on the checkmark to accept the photo or video and continue, or on the "x" to retake it.
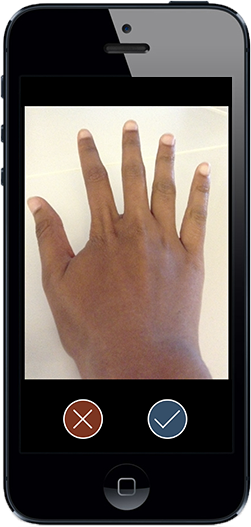
7. Type in a title for the new media sequence. If you want to grant access to this media sequence to any providers, tap on "Add" next to "Access Granted To".
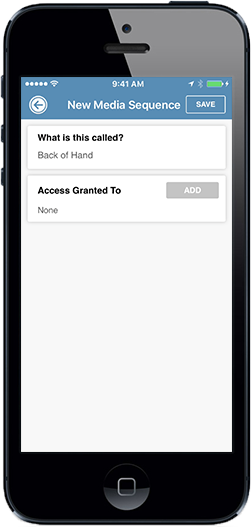
8. Search for the provider's name and tap on their name after finding it.
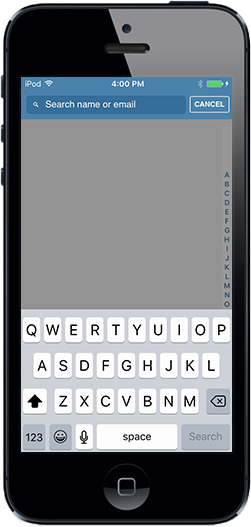
9. When you’re done, tap on "Save".
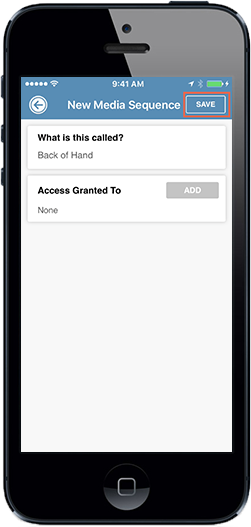
1. Open the CaptureProof app, and sign in.

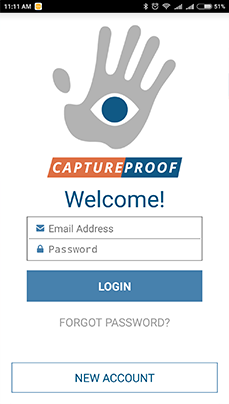

2. Tap on Activate Camera in the bottom.

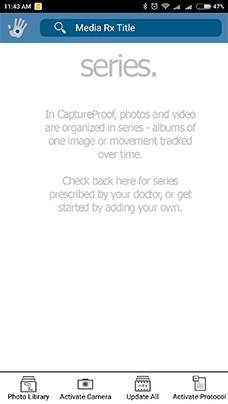

4. Take the first photo for the new media Rx.

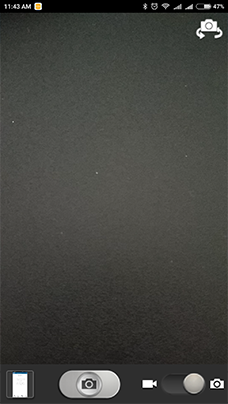

5. Tap on Accept to continue, or Decline if you want to take the photo again.

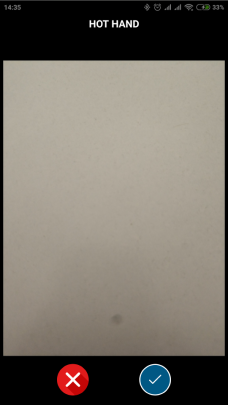

6. Type in a title for the new media Rx. If you want to grant access to this media Rx to any providers, tap on Add next to Access granted to.

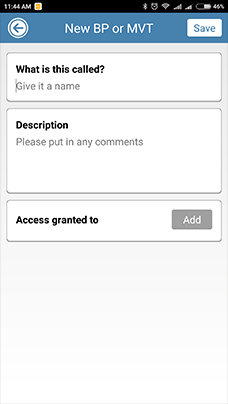

7. Search for the provider's name and tap on their name after finding it.

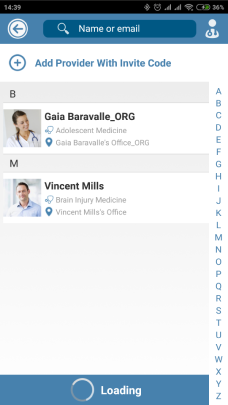

8. When you're done, tap on Save.

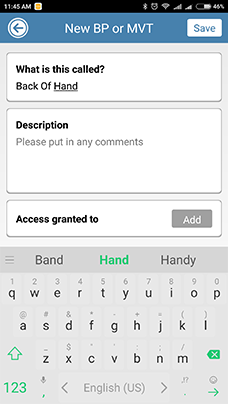

9. Your new media Rx has been created, and you can now regularly upload photos or videos to it to track changes over time.